삼성 플로우(samsung flow)를 사용한 휴대폰 pc 화면 연결방법
무료로 윈도우의 데스크탑과 안드로이드 폰을 간편하게 화면 연동하는 방법에 대해 알아보겠습니다. 바로 삼성플로우라는 앱을 사용하는 것입니다. 무선으로 연결할 수도 있지만 더 매끄러운 연결을 위해 USB 케이블을 이용하는 법을 소개해 드리겠습니다.
삼성 플로우를 이용해 데탑과 폰 연결하는 순서
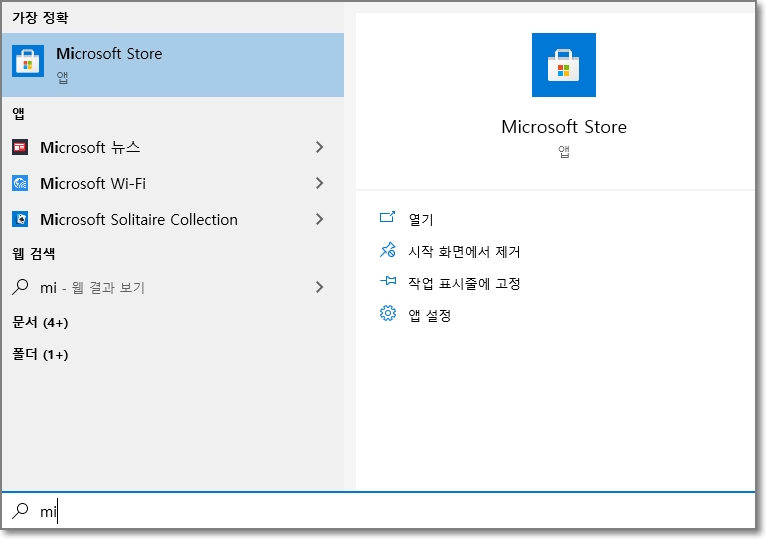
데탑에서 Microsoft Store에 접속합니다. 데탑 검색창에 mi만 검색해도 가장 먼저 등장하네요.
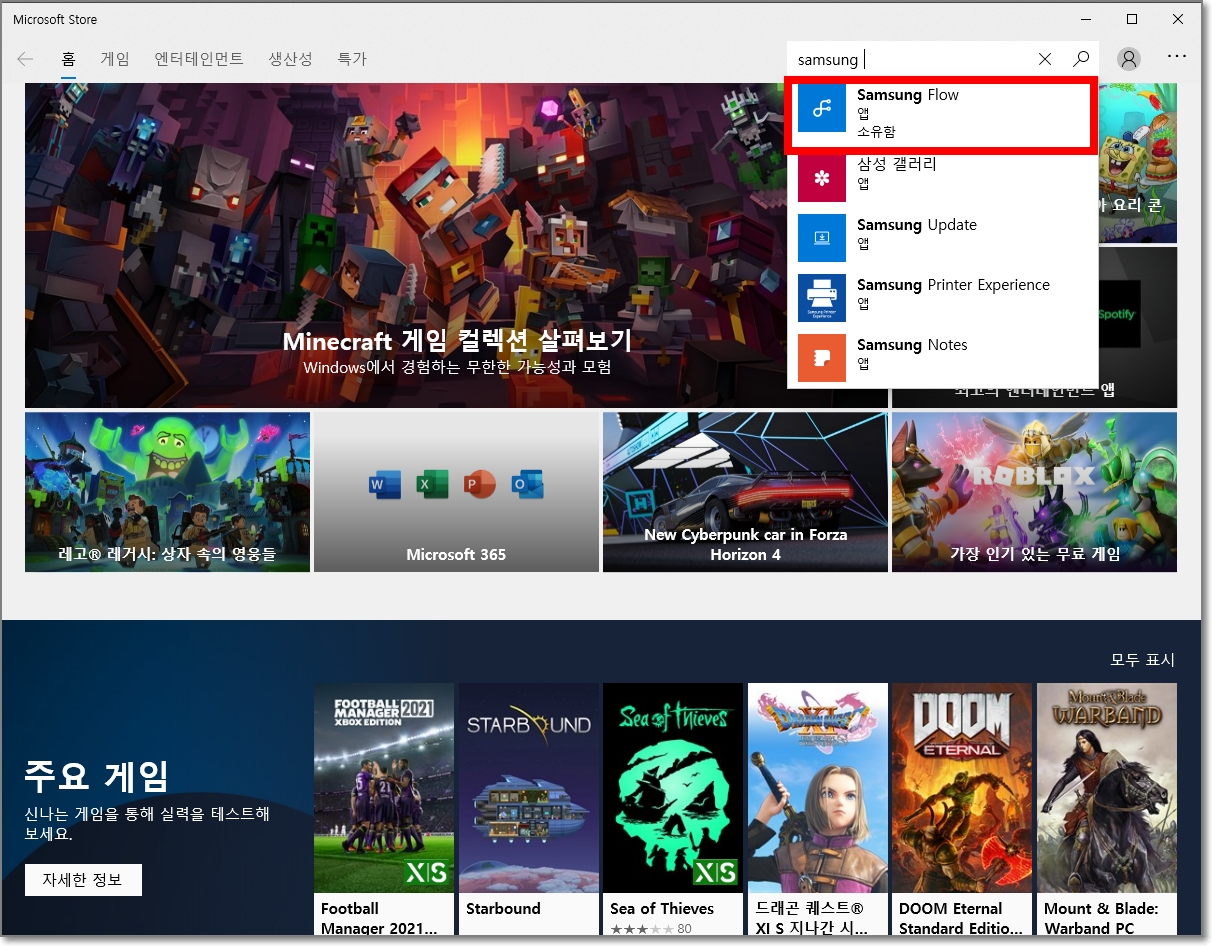
스토어 내에서 Samsung Flow를 다운로드하고 실행합니다.
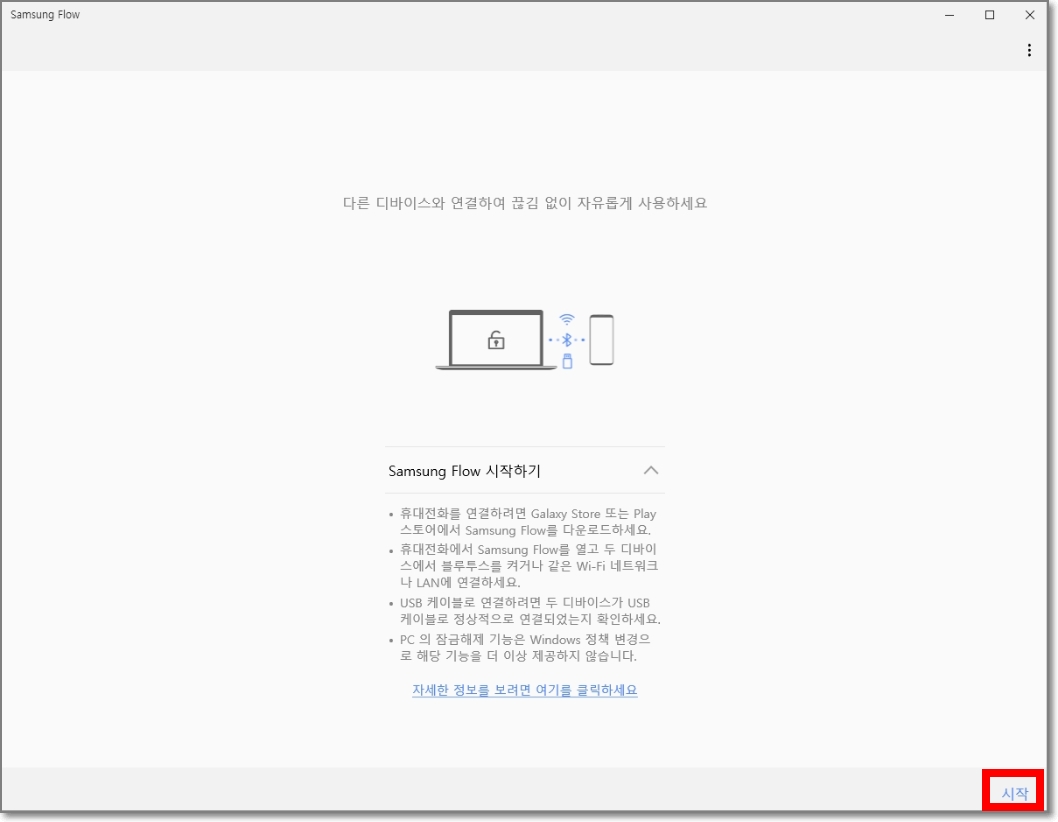
오른쪽 아래에 시작버튼이 숨어있네요.
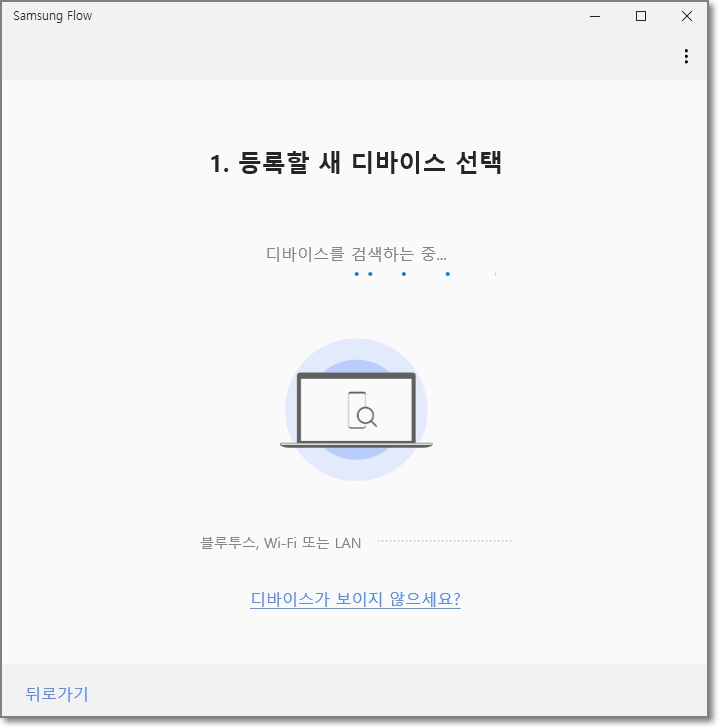
등록할 내 폰을 찾고있나봅니다. 이제 폰에서도 작업을 시작해봅시다.

Play 스토어에서 데탑에서와 마찬가지로 Samsung Flow를 설치하고 실행해줍니다. 폰과 데탑을 연결할 때는 프로그램이 폰과 데탑, 두쪽 다 실행상태여야 합니다.
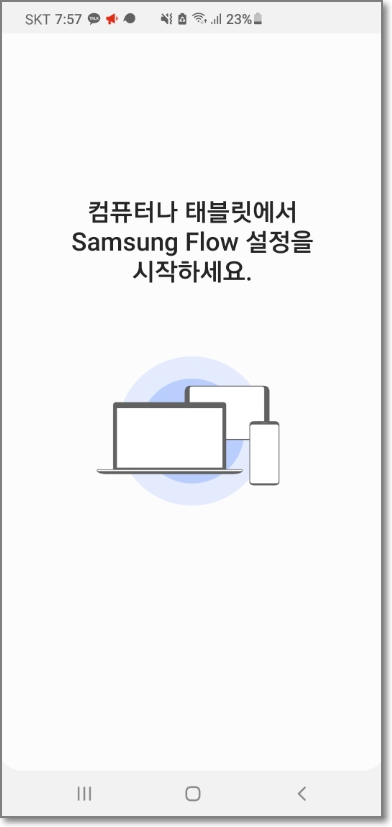
이제 폰과 데탑을 연결해줄 시간이군요. USB 케이블로 데탑과 폰을 연결해 줍니다.

컴퓨터와 폰을 연결해주면 이렇게 데탑에서 내 폰을 인식합니다.

혹시 USB 드라이버가 설치되어 있지 않으신 분이라면 아래처럼 팝업이 뜰거에요. 놀라지 마시고 설치해주세요.
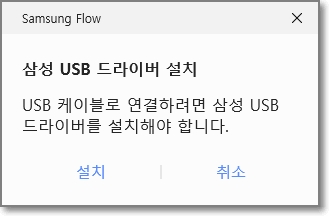
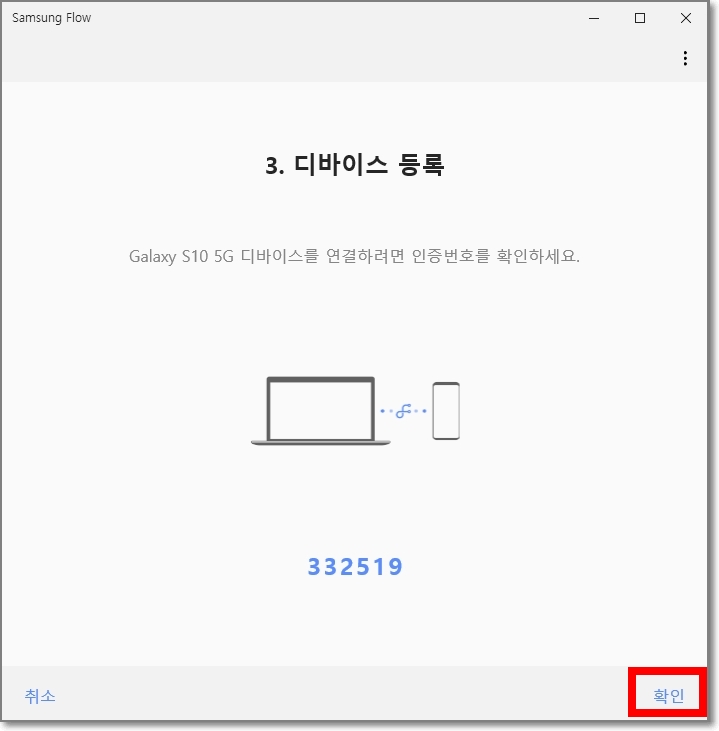
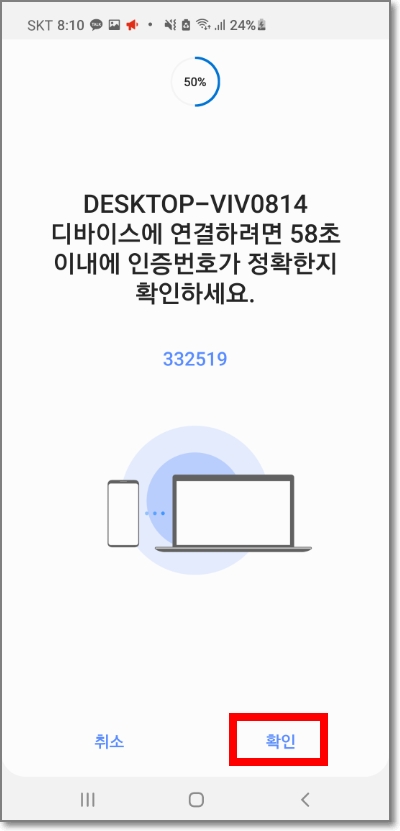
1분 안에 데탑에서, 그리고 폰 어플에서 확인을 누르면 무사히 연결이 완료됩니다.

PC의 파일을 폰으로 옮기는 작업은 이 화면에서 가능합니다. 하지만 우리의 목표는 화면 연동이죠. 위에 표시된 버튼을 누르면 휴대폰 화면 연동모드로 진입합니다.
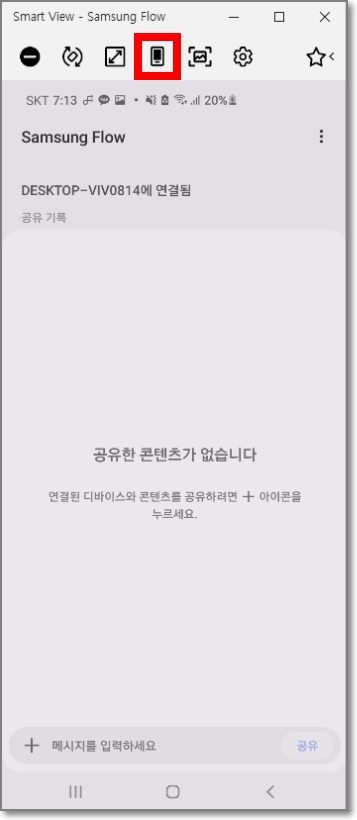
휴대폰 화면 연동 모드입니다. 이때 위의 도구들 중 휴대폰처럼 생긴 모양을 누르면 현재 실행중인 휴대폰 화면으로 변합니다.

이로써 폰과 PC가 연동되었습니다. 마우스로 휴대폰을 조작하거나, 휴대폰으로 조작 중인 화면을 데탑으로 보는 것도 가능합니다. 모바일 게임을 큰 컴퓨터 화면으로 보면서 하고싶을때 굉장히 유용할 것 같습니다.







